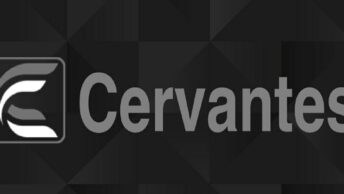If there is one thing to be said about Macs, it is that they are about as close to plug-and-play as you can get. They are super quick to set up; most of the time, even people who have never set up a computer can handle it.
Not to mention that they work in unison with iPhones and other Apple products – which makes the whole process even easier.
If you are switching from an older model mac to a newer one, then they can even handle the switching information from one computer to another.
But one thing everyone who works on a computer needs to pay special attention to is how protected they are.
Macs have a range of defenses against cybercrime – but you’ll need to set them all up first.
Non-Admin
Most people will set up a single account on their Mac and assume that it is as safe as possible. But actually, it is better to set up a non-admin account too. Your main account will have all of the admin access to handle software, passwords, and more.
But your Mac is at risk if you only have a single account on there and delete something imperative to the machine’s running. Standard users on a mac only have limited access, but you can still create and use files.
Use the non-admin account for work and other things, but when you need to add or remove software and make big changes use the admin account.
While using the non-admin account may be asked for passwords more often – this can be a preventative measure.
Auto login
If you use a Macbook for work on the go and take it with you when you travel – something to be mindful of is the auto-login. If your MacBook goes missing or is stolen, that auto-login will mean whoever has the machine has access to everything quickly. It is unlikely that you will be able to sign out of all of the accounts you use before damage is done.
To turn off automatic login, you can head to System Preferences, Users & Groups, and see which account, if any, are automatic login.
Firewalls
Apple has its own in-built firewall that provides inbound network protection, but those only protect specific things. Since cybercrime targeted at small businesses, freelancers, and everyday people is becoming more common, you’ll need more of a defense.
Outbound firewalls are the second step in your firewall protection. They will alert you to the things you really need to know, like programs you downloaded being connected to the internet – when you thought they were stand-alone. And other activities that might be seen as detrimental to your computer.
Password manager
Perhaps one of the best things about Apple is that it creates hard-to-remember and difficult-to-crack passwords with its password management and suggestion tool. Using simple passwords and the same password for everything is likely to see you get in some hot water from time to time.
But, we aren’t usually going to be able to remember 16-character passwords with multiple capital letters, numbers, and symbols in them.
Using the in-built password manager will mean that you don’t need to remember them, you won’t have them written anywhere, and more importantly, any data breaches won’t put you at risk.
You can use this in combination with the Apple feature that creates an alternate email address – Hide My Email.
Updates
You should check for software updates often and, in some cases, have auto updates on. Keep in mind that some updates may have bugs and are often reported to slow down the Mac (like some OS releases); you can find out how to downgrade them by checking this link.
To quickly check if your system is up to date, head to System Preferences and Software Update – you can adjust some settings by checking the Advanced tab.
Find My
Find My is one of the best resources for Mac users; it means that you can track all of your hardware – no matter how far away it goes. But it is more than just the ability to track your hardware – if your items get stolen, you have the ability to set off an alarm and erase data should you need to.
Safari’s Intelligent Tracking Prevention
When you use the internet – some websites are laden with trackers, and those tracks will use data collected to help identify you – then hand off your details to third parties.
Sometimes the data is purchased by companies who want to sell you something, other times, it is for more nefarious reasons.
Apple has a feature that can help you to avoid these scenarios. Head to Safari, then Preferences, then to Privacy. There you will see that Prevent cross-site tracking should be on.
You can check the details on how many trackers it has prevented from tracking you. Consider how many are when you use internet browsers that aren’t Safari. And while Safari has its faults, this is one reason to use it.
FileVault
FileVault is something that can prevent data theft, and the feature is available on most Macs. To check if yours is on, head to System Preferences, Security, and Privacy, and then FileVault.
If FileVault is activated, your Mac’s drive is locked as soon as it shuts down. The drive’s contents remain locked until a valid user logs in and switches on the Mac.
Location services
Does everyone and every app need to know where you are at all times? Most often, we leave the settings as default. However, it is better if you manually pick and choose which apps can track your moves and which can’t.
To look at all the apps that are tracking you right now, head to System Preferences, then Security & Privacy, and go to Privacy. You might be surprised to find just how many apps can access your exact location.
There are a few apps that you will benefit from having your location, like Maps, for example. Find My is important to have, and perhaps weather apps. But for the rest, social media apps and others don’t need your location.
So the next time you are working on your MacBook, think about how vulnerable you are. Here are some other things to check on: Weird Ways You Could Be Leaving Your Business Vulnerable